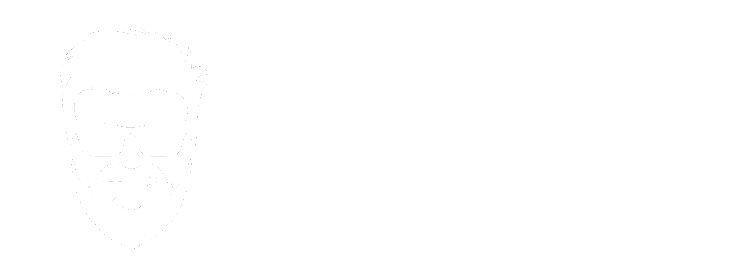Przyznaję bez bicia: daję swojemu dziecku tablet. Daję też telefon. Staram się robić to jak najrzadziej, ale są momenty, w których zwyczajnie muszę ratować się elektroniką. Np. gdy mam ważną telekonferencję z szefem, żona karmi niemowlaka, a 4,5-letnia córka lata (celowo użyłem słowa „lata”, ponieważ to, co wyprawia, ciężko nazwać chodzeniem) po domu jak poparzona kawą, krzycząc niezrozumiałe słowa, niczym ciskający zaklęciami szaman. Wówczas daję jej tablet, najczęściej z odpalonym YouTube Kids.
Jeśli jeszcze nie miałeś okazji sprawdzenia popularnej aplikacji dedykowanej najmłodszym, szczerze Cię do tego zachęcam. Warto jednak wiedzieć o kilku użytecznych funkcjach, które oferuje. Poniżej znajdziesz trzy najbardziej, moim zdaniem, przydatne.
1. Wyczyść historię
Jeśli w rekomendowanych materiałach widzisz treści, które Ci się nie podobają, a YouTube Kid je podsuwa ze względu na to, co wcześniej oglądało Twoje dziecko, zawsze możesz wyczyścić historię wyszukiwania i rekomendacje. Wystarczy, że będąc na ekranie głównym klikniesz ikonkę dziecka (lewy, górny róg ekranu), a następnie klikniesz „Edytuj”. Teraz kliknij koło zębate symbolizujące dodatkowe opcje (prawy górny róg) i wybierz opcję „Wyczyść historię”. Teraz masz „zrestartowany” YouTube Kids.
2. Blokuj kanał /film
Jeśli uznasz, że jakaś oglądany przez Twoją pociechę materiał jest z jakichkolwiek powodów niewłaściwy, możesz go bardzo szybko zablokować. Nie tylko pojedyncze nagranie, ale nawet cały kanał, co będzie skutkowało całkowitym wyłączeniem materiałów, które oferuje. Aby zablokować pojedynczy materiał wystarczy kliknąć na jego miniaturze charakterystyczne trzy kropki przy tytule, a wyskoczy opcja blokady. Aby zablokować cały kanał, wejdź najpierw w film, a następnie w lewym górnym rogu kliknij nazwę kanału. Tam, zaraz obok nazwy, ponownie kliknij trzy kropki i wybierz stosowną opcję. I już, możesz być pewien, że Twoje dziecko nie obejrzy już tego materiału / kanału. Jeśli się pomylisz lub zmienisz zdanie, zawsze możesz cofnąć swoją decyzję. Kliknij ikonkę kłódki (prawy, dolny róg), podaj wynik działania, a następnie wejdź w ustawienia. Tam, w opcjach „Prywatność” wybierz „Odblokuj filmy”. Niestety odblokujesz wszystkie dotąd filmy / kanały.
3. Minutnik
Ciekawa funkcja, która daje Ci pełną kontrolę nad tym, ile czasu spędza przed ekranem Twoja pociecha. Chcąc go włączyć, kliknij ikonkę kłódki (prawy, dolny róg ekranu), podaj wynik działania, a następnie kliknij „Minutnik”. Teraz ustaw czas, po którym YouTube Kids zostanie automatycznie zablokowany. Możesz wybierać w zakresie od 1 do maksymalnie 60 minut. Zanim włączysz Minutnik zastanów się, czy faktycznie go potrzebujesz. Ja stosuję tę opcję, gdy faktycznie daję tablet córce mówiąc „ale tylko 15 minut”. Wówczas ustawiam stosowny czas i po kwadransie, gdy rozżalona córeczka przychodzi mówiąc „tata, nie działa mi to”, odbieram sprzęt tłumacząc młodej, że przecież „taka była umowa”. Jeśli wiesz, że czynność, którą musisz wykonać zajmie Ci więcej niż 15 minut, ustaw dłuższy czas. Po pierwsze, unikniesz niepotrzebnego zamieszania. Po drugie, pokażesz, że jesteś konsekwentny w swoich decyzjach.
To chyba tyle. Jeśli masz jakieś pytania dotyczące YouTube Kids, zostaw je w komentarzu na Facebooku lub napisz do nas!